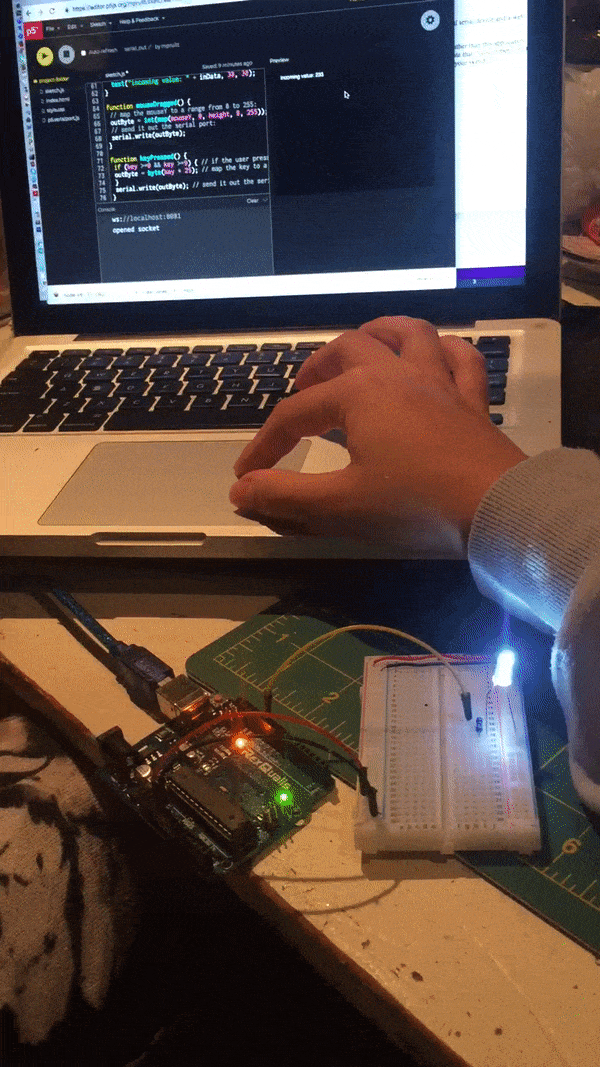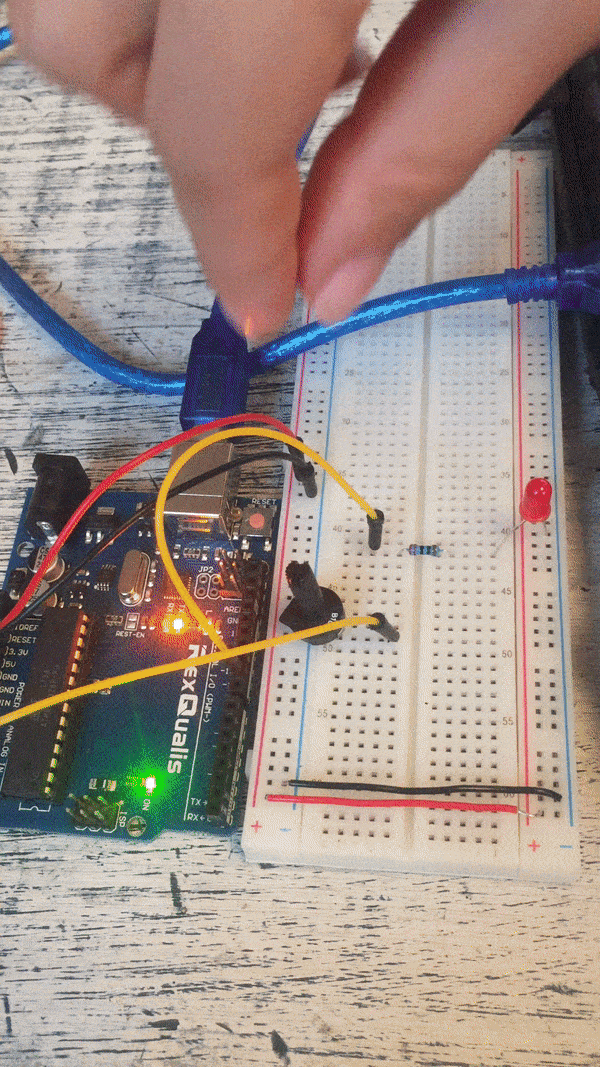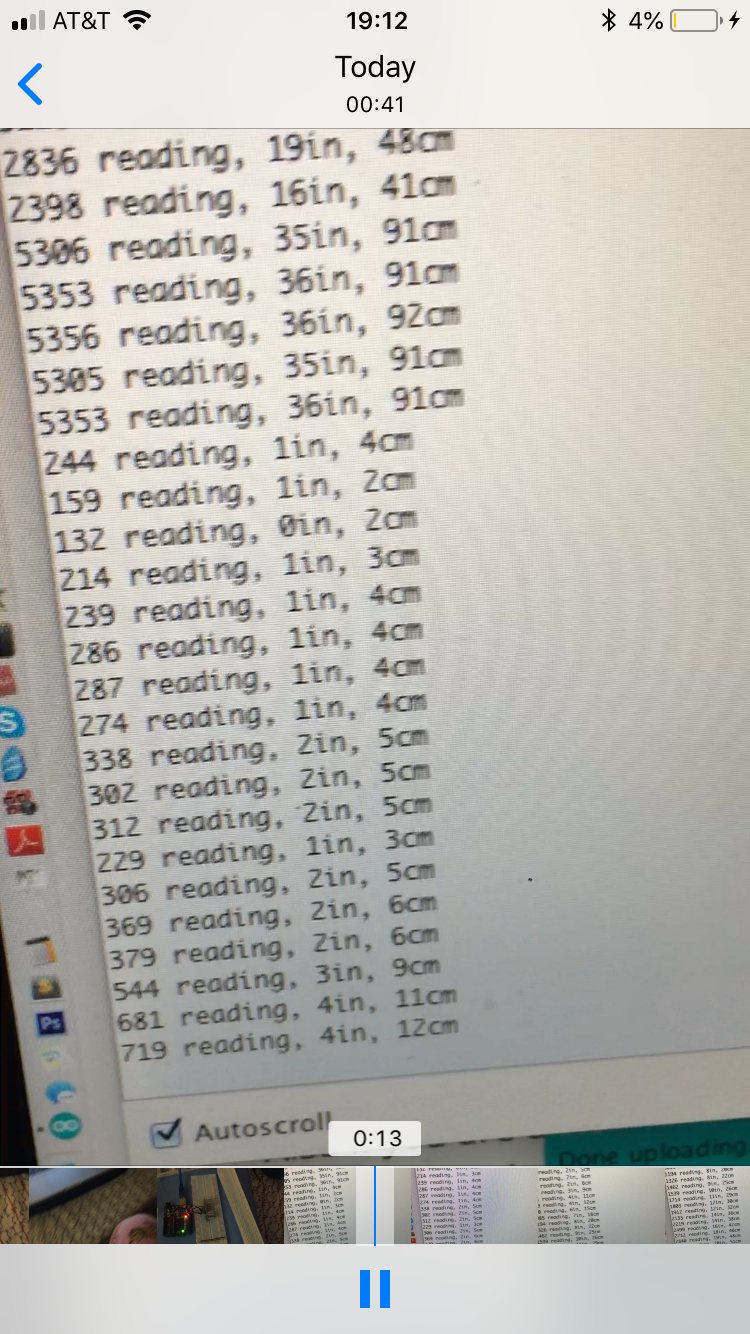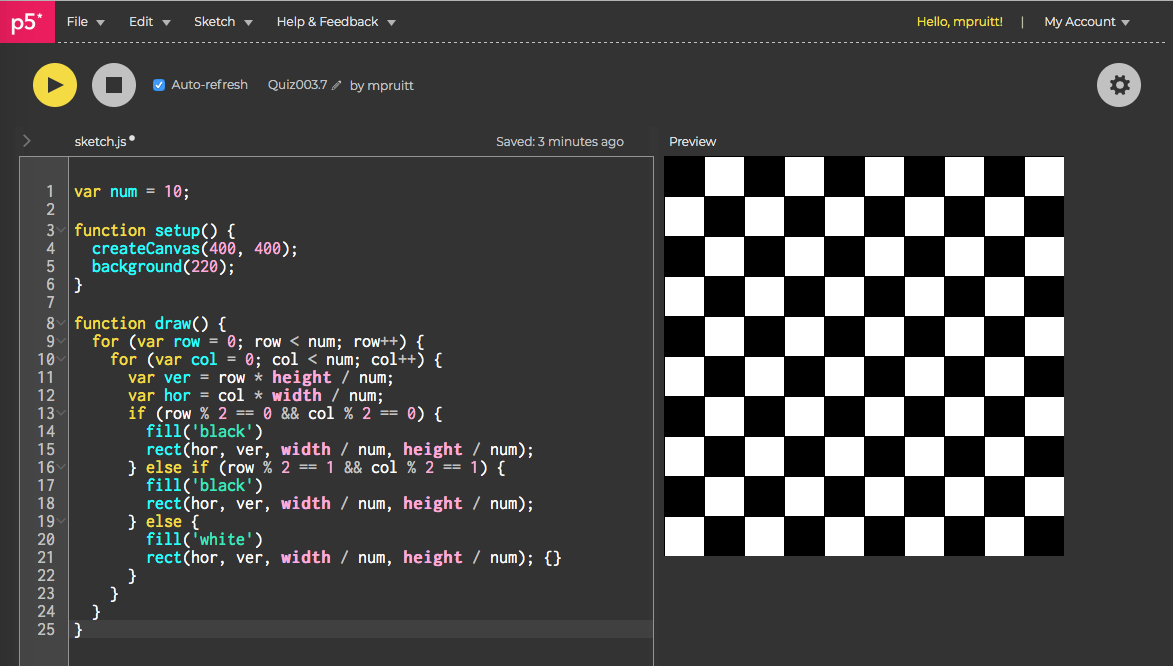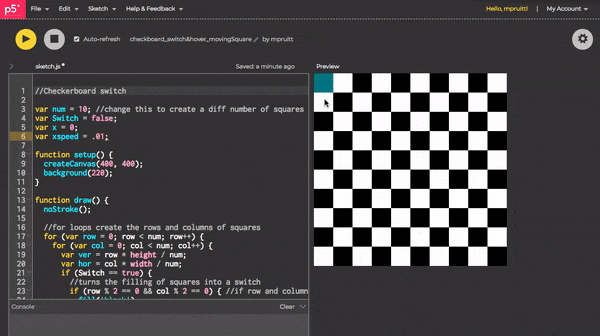Our assignment this week was to make something (anything) out of two different materials. The only constraint is that they could not be acrylic or plywood.
I chose pine wood and copper pipe as my two materials, and I decided to make a small table/stool.
Materials:
Laminated pine 17” in diameter round panel , 1” thick.
Copper pipe
Tee pipe fittings
Elbow pipe fittings
End caps
soldering wire
flux
sandpaper
butane gas and torch
shellac
wax
copper brackets
I started by sketching out my design. I drew inspiration from different tables I saw online, and settled with a round table with three legs and a “T” shaped cross bar. Because copper pipe fittings only come in so many shapes, the design has certain constraints, and sort of fits together like a puzzle.
The plan:
shellac wood, sand, and wax to make it look nice
prep pipe fittings for soldering by sandpapering the inside (creating a rough surface allows for a more secure adherence).
cut pipe for legs (13”) and cross bars
solder pipes together, attach to the underside of the surface with copper brackets
Shellac helps to seal the wood.
Sanding the roughness away.
Pipe fitting pieces sanded and ready to go! Endcaps (left), Elbows (top right), Tee pieces (bottom right).
I have been trying to work with a low budget for all of my fabrication projects so far, but sometimes it is important to invest in tools and materials that are truly meant for the job. Thus, even though I decided to use copper pipe unconventionally for this project, I wanted to make sure I used the proper tools and materials when cutting and fusing the pieces together. So instead of hoping for the best on the band saw in the shop, I bought an actual pipe cutter.
This scores the pipe as you twist it around and little by little it cuts through. This is the cheapest pipe cutter I could find, so it definitely took time and a lot of muscle to cut my pieces. However, it is so much more precise than the band saw, it was totally worth it! I ended up saving copper pipe material too because I don’t lose as much material accounting for blade thickness.
Pipe cutter scores the pipe evenly around the circumference.
Revisited my original sketch to visually see the measurements and keep track of how many pieces I had cut.
For the legs of the table, I had to calculate the height taking in consideration of the pipe fittings. They don’t just fit completely over the pipe, they are designed so that water can run through them, thus when fastened together there is about 1/2” space between them. I decided to have my lower leg section be 5” and the top section 7.5”.
Cut table leg pieces, much precision, such repeatability
Testing the look
I took Ben’s advice seriously of trying not to use glues to fasten things. In plumbing, copper pipe is soldered to create super strong bonds. After all, the intended use of copper pipe is to be under pressure and wet. If this is how copper pipe is adhered together, it seemed like the most durable option. It was definitely new to me, but I was determined to try it. It’s just like soldering circuits on a larger scale right? I purchased flux and soldering wire specific to plumbing usage for the best results. And now it was time to set stuff on fire!
Plumbing grade flux and soldering wire
Flux is so gooey and weird, I love it.
My setup: marble tile behold in case hot solder drips ft. culinary torch (burns up to over 2000 degrees F)
Set up for the legs attaching to cross bar. Needed to make sure they were perpendicular and straight.
BEHOLD:
Soldering results
For the final touches, it was important to me to find a way to attach the legs to the table surface also without glue. I chose to use brackets, which makes it secure but also possible to swap out the table surface in the future if I ever chose to do so.
FINAL THOUGHTS:
Solder splashes!
This was a really ambitious project, so I am proud that I completed it and that it looks as good as it does. It’s functional too! I spent way more money than I intended for all the materials and parts, which I’m not keen about, but the end result was worth the investment. I learned a lot of new techniques like soldering copper pipe and finishing wood. I love the contrast of the two materials. Yes, glue would have been easier, but using fasteners and soldering looks so better and is more durable.
Here are some shots of the final table :)